Robot’s Overview and Control
You have clicked on a specific robot and now you are looking at the robot’s overview tab. Let’s explore this page from top to bottom.
General Controls
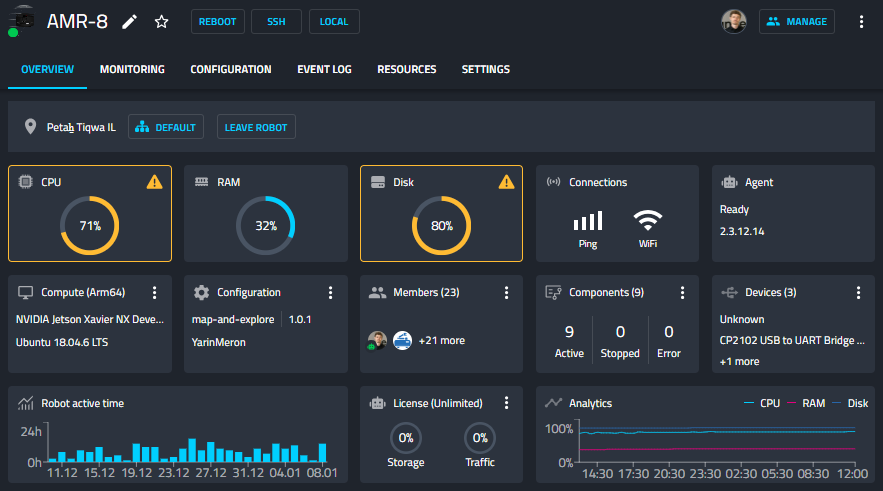
Starting at the top left corner you can see your robot’s name. You can rename it by clicking the pencil icon or add it to your favorites list by clicking the star icon.
Next , there are buttons for quick and useful remote actions you can perform:
Reboot - will cause the robot’s operating system to reboot
- SSH - will open a tab containing an SSH terminal window from
which you can directly perform system operations on your robot.
Agent CLI commands (we’ll explore later)
ROS commands
Any other system operation your OS allows.
- Local - The agent is able to open a local web server which you can
log into in case you are stationed under the same local network. This local server can show you most of the features of our system that are relevant for this specific robot. This is useful for cases in which remote cloud access is unavailable - you can still perform many actions from your browser on your local machine. We will explore this interesting feature later on.
In the top right corner you can see who else in your organization is using the robot beside you (the circular user images). Next, you can manage these users by clicking the Manage button. This will open a popup window which allows you to view the users and their role on the robot. You can invite other members to join as well.
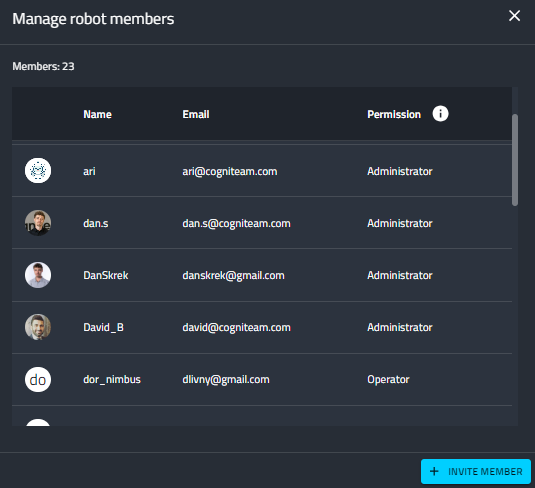
- The available roles are:
Operator - Can control and view data for shared robots and view data from robots in fleets. They cannot rename and delete robots. assign or change robot configurations, or control robots assigned to fleets.
Developer - Can assign and change robot configurations, view data for shared robots and fleets. They cannot delete shared robots, invite other robots, or assign robots to fleets.
Administrator - Can assign or change robot configurations, view data and manage permissions. They can invite additional users to shared robots or fleets created by other users.
Going back to the overview page, we can see the different tabs from which we can control and monitor the robot:

We are currently in the overview tab. Let’s explore its features in the next.
Overview Tab
Continuing our exploration from top to bottom, we can see the robot’s location, when it was last seen (if not online), the fleet it is assigned to, and an option to leave the robot.
The following tiles depict the general overview of this robot.
Tile |
Description |
|---|---|
CPU, RAM, Disk
|
The robot’s information as
reported by the Agent
|
Connections
|
The strength of the WiFi
signal and the speed of the
ping.
|
Agent
|
Current version of the agent’s
software. And an upgrade
option if needed. (recall that
the dockerized agent should be
upgraded manually)
|
Compute
|
Allows you to view your system
details: CPU architecture, OS,
computer Type and vendor (if
available)
|
Configuration
|
This is a shortcut popup window for managing the robot’s
configuration, as we shall
explore later on. For now,
imagine it as the GIT to your
robot’s structural and
behavioral configuration, from
which you can view history,
edit,or deploy new
configurations. See the image
below the table.
|
Members
|
This opens the same popup
window as the manage button in
the top right corner,
discussed earlier.
|
Components
|
A list of installed docker
containers the robot is running /
able to run. We’ll explore this
feature later on, but for now,
consider that you are able to
run different dockerized
drivers and algorithms on your
robot. Clicking in this tile
will open a popup window which
allows you to view and control
these components. See the image below.
|
Devices
|
Your robot is comprised of
several different devices,
e.g., LIDARs and Cameras,
which are connected via
different ports. Clicking on
this tile allows you to view
these ports. See image below.
|
Robot Active Time
|
A chart depicting for each day
how many hours the robot was
active - i.e., powered up.
|
License
|
Your current License, and your
current use of cloud Storage
and Traffic. You can click on
the tile and upgrade your
license.
|
Analytics
|
Displays your robot’s CPU,
RAM, and disk usage across
time.
|
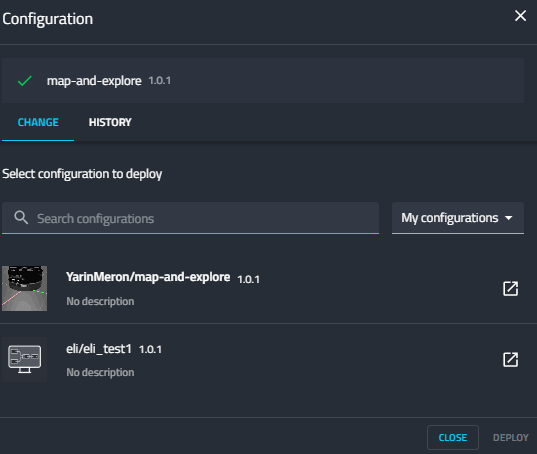
The above image depicts the Configuration popup window. You can see the current name and version of the installed configuration. You can search for other configurations and choose to deploy on a single or multiple robots. You can also view the history of deployed configurations.
But wait! What is a Configuration?!
We’ll get to that soon enough when exploring the configuration tab. For now, it is enough to know that a configuration has 2 coupled definitions. 1) the 3D structure of the robot, and 2) of the robot, and 2) the behavioral graph of the robot - interconnected drivers and algorithms depicting the sense-think-act cycle of the robot.
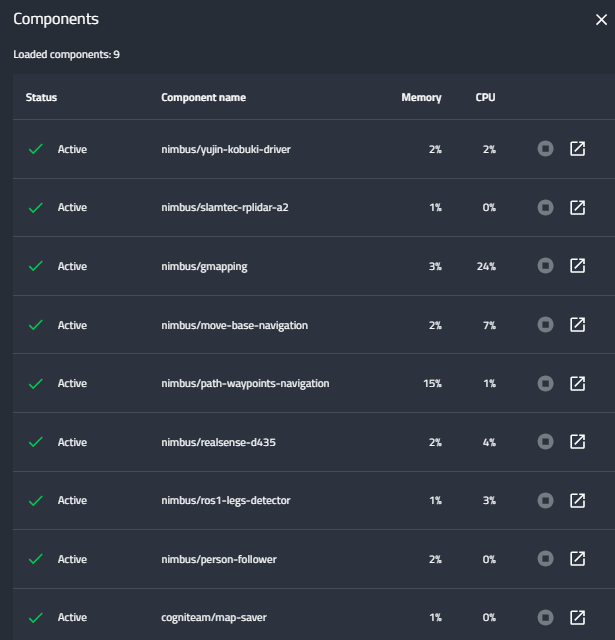
These drivers and algorithms are dockerized processes which we call “components”. The above image depicts the components popup window, which allows you to start / stop / restart these processes. It is particularly useful when just a single component requires a restart, e.g., the camera stopped working and we wish to reset it before debugging why.
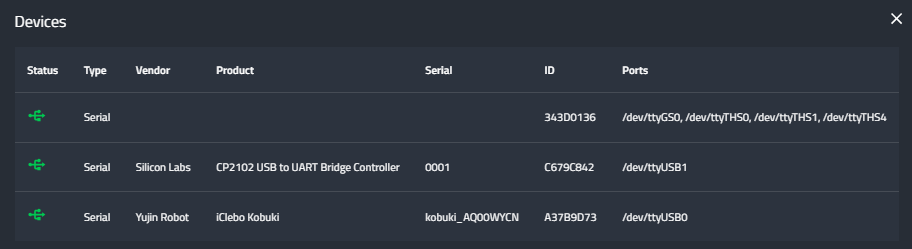
The Devices popup window allows you to view the details of your robot’s ports and what is connected to these ports.
Now, let’s jump over to the Monitoring tab, and see what we can do.